Why Does Onenote Continues to Crash and Restart
While Microsoft's OneNote app is a handy way to organize your thoughts, it will sometimes run into issues and stop working as it should. The app does not sync data properly, can't retain sign-in information, crashes unknowingly, and several other issues persist over time.
If you are experiencing such issues with OneNote, let's explore some ways to fix them.
1. Update the OneNote App
A new update fixes existing bugs in the app and makes it more secure. You may put your data at risk by not updating the app to the latest version on time. Additionally, you may encounter issues with the app that have no straightforward solution.
Updating the apps is an excellent way to start solving the issues before doing anything else. To update the OneNote app, sign in to your Microsoft account and tap on the account email or icon in the top right corner. Click on Office user info just below My Microsoft account.
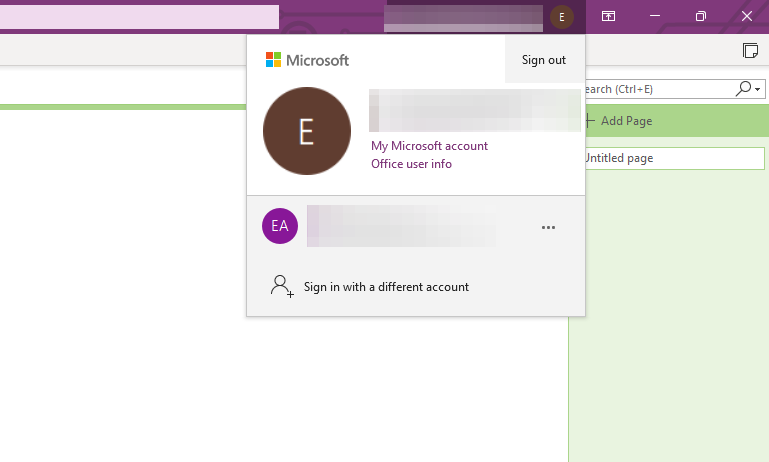
In Product Information settings, click on the Update Options dropdown menu right behind Office Updates, and then hit Update Now.
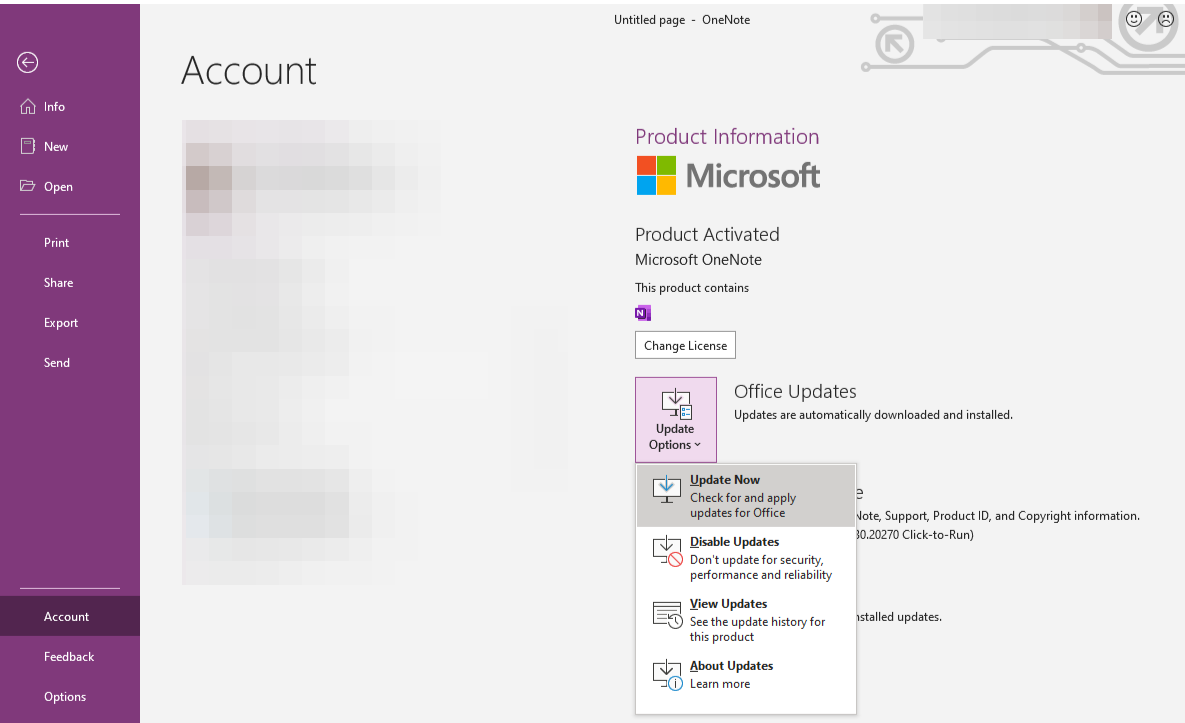
The app will check for an update and download and install it in the background if an update is available. In the meantime, you can continue using OneNote. When the download is complete, save your work as the app will automatically close to apply the updates.
If updating the app doesn't resolve the problem, you can try clearing the app's cache.
2. Clear the OneNote Cache
If updating the apps doesn't resolve the problem, clearing the cache should be the next step. Every app saves certain information to make processing as fast and smooth as possible. Heaps of cached data and corrupt cache files often interfere with the app's processing, resulting in unusual issues. To clear cache in OneNote, follow these steps:
- Go to the File menu in OneNote.
- Click on Options.
- On the left-sidebar, click Save and Backup.
- Copy the full path in the Cache file location.
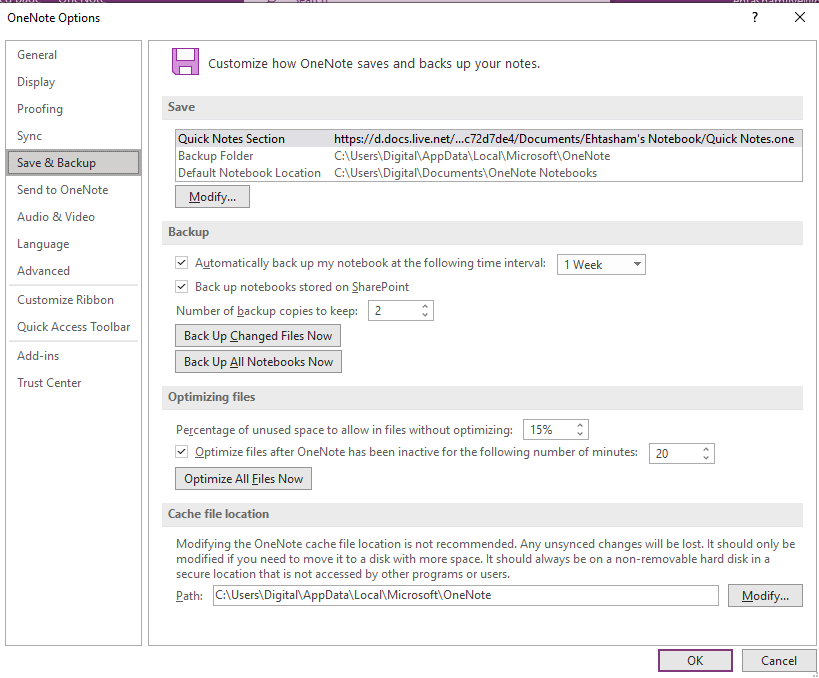
- Paste the copied path into File Explorer.
- Open the 16.0 folder or any other version you may have.
- Delete all files in the Cache folder.
3. Repair OneNote
If OneNote was already updated and clearing the cache didn't work, try repairing the application to ensure no missing or corrupt files are causing the problem. To do this, follow these steps:
- Navigate to the Apps section of Windows Settings.
- Tap on Apps and features in the left-sidebar.
- Search for OneNote and tap on the OneNote icon once.
- Click on Advanced options.
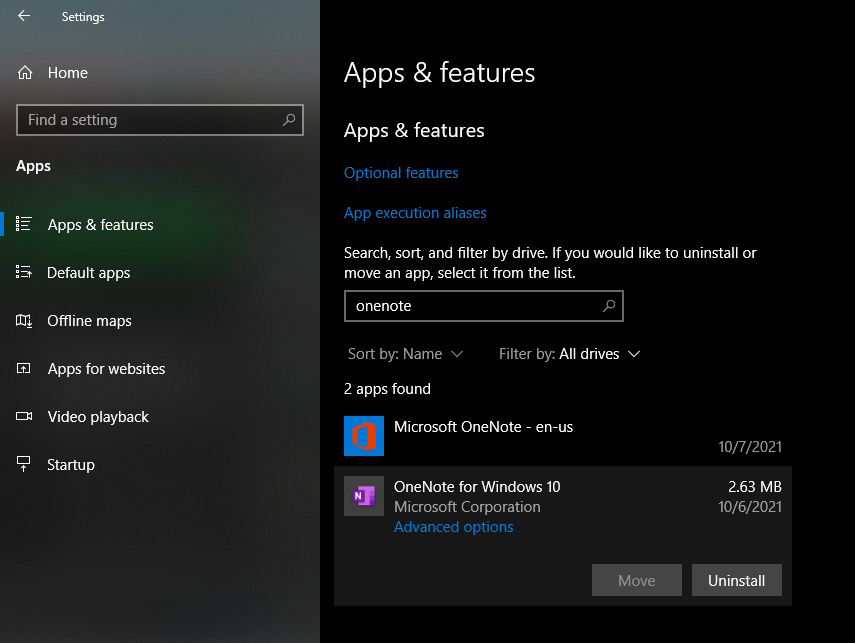
- Tap on Repair after scrolling down.
It's important to note that repairing OneNote won't affect its data, so you can repair it even if your app works fine to keep it running smoothly.
If repairing the app doesn't work, you can also reset the app, but that should be your last resort. After you reset OneNote, all of your data will be removed, and you will need to open your notebooks again from OneDrive.
4. Solve Any Issues With Your Browser
Users can also cause OneNote to trip up if they attempt to run the OneNote app and log in with the same account simultaneously on the web. If you have a browser hijacker, the web version might not sync data properly and cause your OneNote app to crash while shifting to it.
To test this, temporarily turn off OneNote's web version. If this reverts everything back to normal, try running a clean on your browser to remove any browser hijackers or PUPs that might be impairing your browser's performance.
To run a browser cleanup on Chrome, follow these steps:
- Navigate to Settings by tapping the three vertical dots in the top right corner.
- On the left-sidebar, tap on Advanced and choose Reset and clean up.
- Tap on Clean up computer and hit Find.
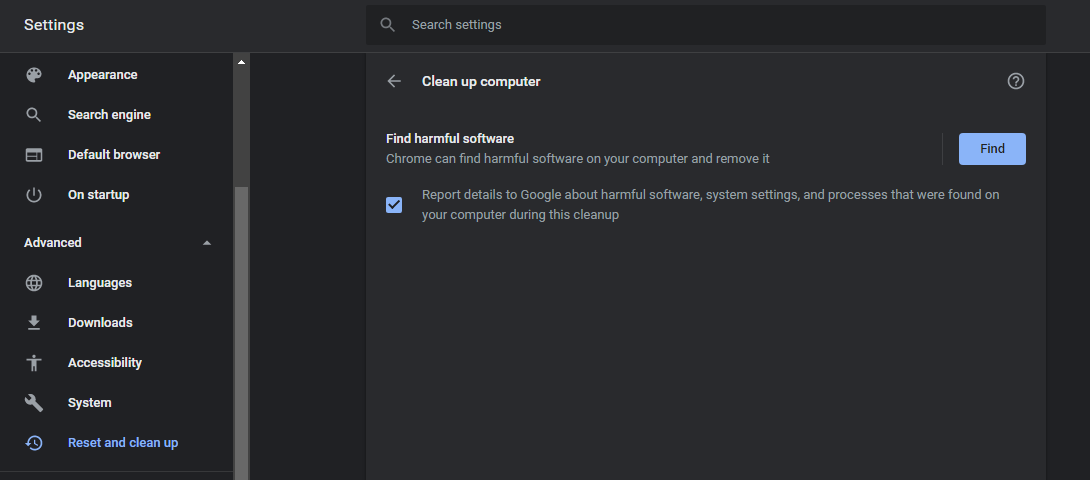
To prevent facing the same issue again, avoid running both the app and web version simultaneously.
5. Add a New User Account to OneNote
There is a good chance that the problem isn't with the app but with your account. Syncing issues, not enough space in OneDrive, and many other issues are associated with your account. Try logging out of your Microsoft account and logging back in. If it were a temporary glitch, it would automatically resolve itself.
If the problem persists, you can try another account and see if OneNote behaves similarly. If the problem goes away, then something is amiss in your account. You can clear some space in your OneDrive or force a sync of your data to help OneNote start functioning properly.
You can force sync your account by adding a new empty page by tapping on Add Page. OneNote occasionally stops syncing text, but syncing an empty page usually gets it going again.
6. Run the Windows System Troubleshooter
You can also run Microsoft's troubleshooter once for store apps. It's beneficial and usually fixes most issues. Here's how to use it:
- Go to Windows Settings.
- Navigate to the System settings.
- In the search box, type "Troubleshoot Settings."
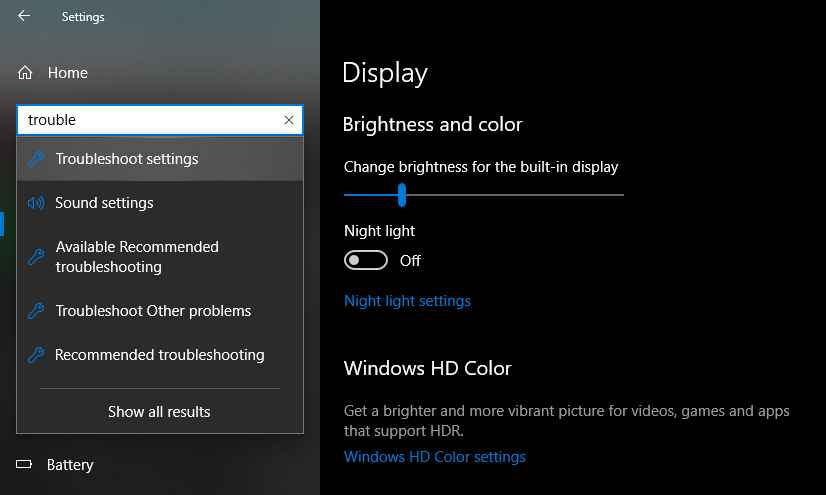
- Click on Additional troubleshooters.
- At the bottom of the page, navigate to Windows Store Apps.
- Tap on it once and hit Run the troubleshooter.
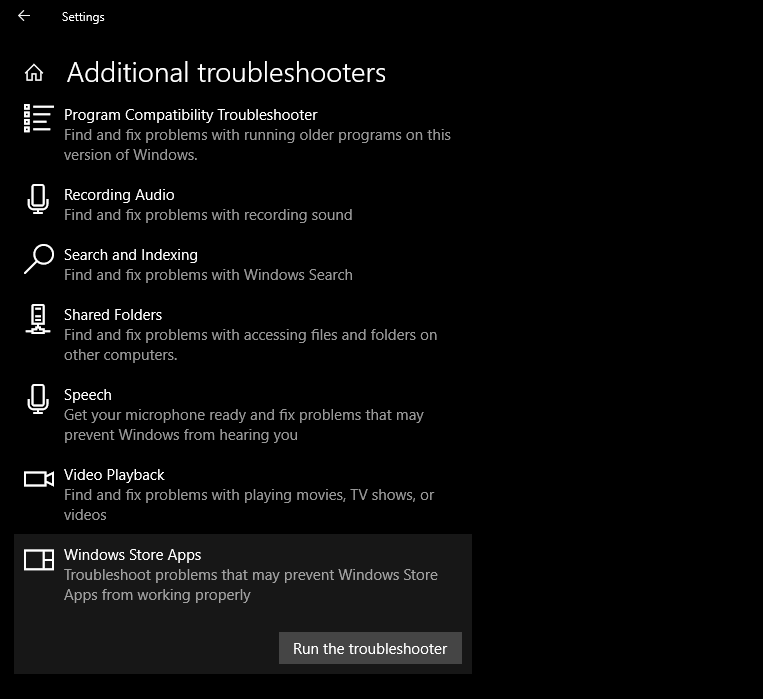
If it detects the issue, you can resolve it, but if not, it's time for some advanced fixes.
7. Updating/Rolling Back Windows Update
In case nothing has worked so far, check if you aren't using outdated Windows. Windows usually get automatically updated when a new update is released, but if you forget to update it and do not keep auto-update settings on, you could encounter issues.
To check available Windows updates, head over to Windows Settings and tap on Update and Security. Then tap on Check for Updates. You could resume updates if they were paused.
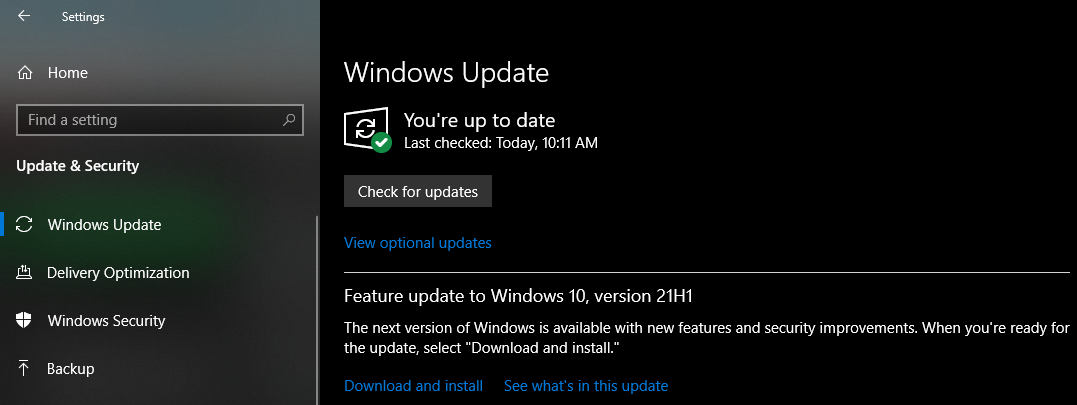
OneNote may be acting oddly after the latest Windows update, so you can try rolling it back to test whether it is causing the issue. To roll back a recent Windows update, head over to Windows settings and navigate to Update and Security. Click on View update history.
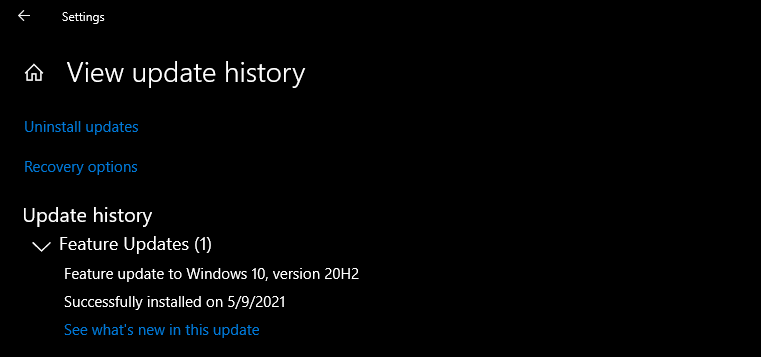
The Uninstall updates option on the top left will take you to the Control Panel, where you will find a list of all updates. Just tap the one that you think is the most recent, and tap on Uninstall.
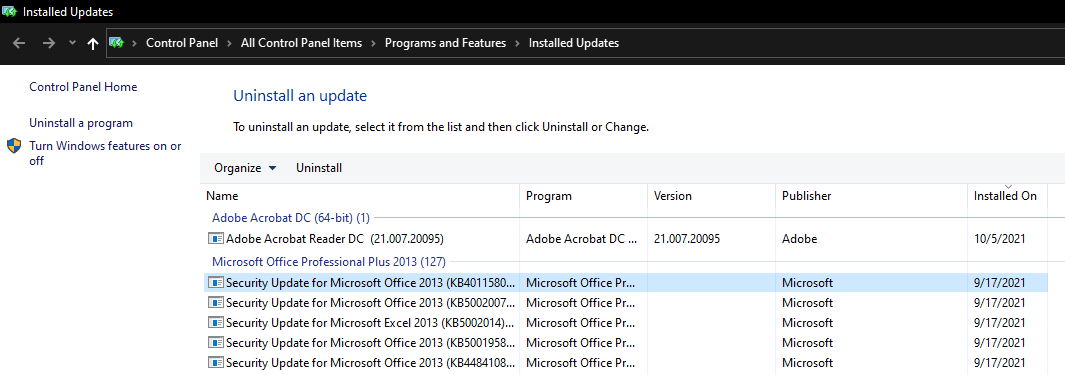
If everything returns to normal after rolling back the update, pause your updates for some time to avoid Windows installing the same update again. You can resume it after a few days to avoid compromising your security.
8. Reset OneNote
In most cases, resetting the OneNote app works like a charm and fixes most of its issues. However, since resetting OneNote deletes your system files, you can skip this step if you prefer.
Navigate to Windows Settings > Apps > Apps and features > OneNote > Advanced Options. To reset your app, tap on Reset right below the Repair option.
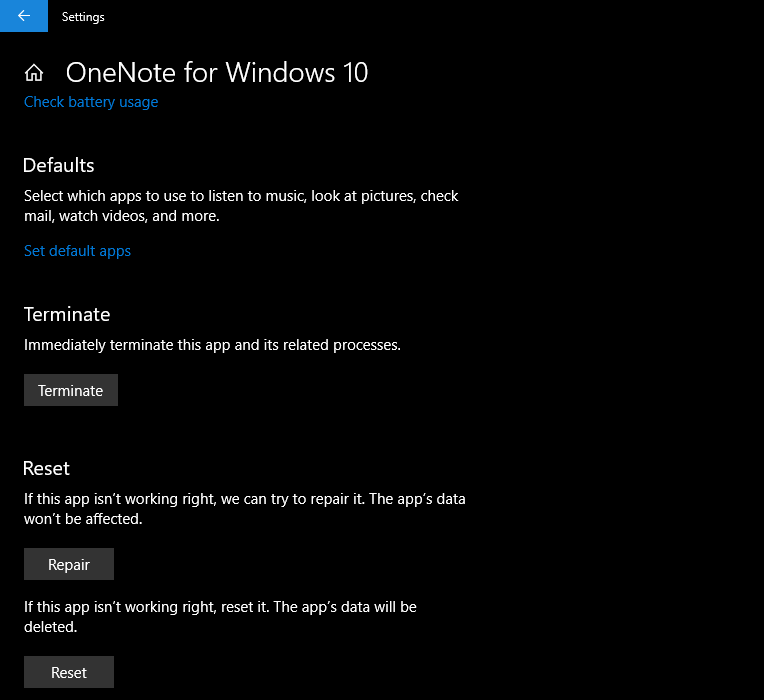
It gives your OneNote app a fresh start, which will solve all your problems. To avoid having to reset the app from scratch, you may want to implement other fixes first.
Keep Your OneNote Up and Running
These fixes will improve OneNote's performance. Try running the app as an administrator if nothing has worked so far. As a last resort, uninstall and reinstall the app if the issue persists.
Try switching to Microsoft Edge if you continue to experience issues while browsing OneNote on the web in Chrome. Edge works more smoothly with OneNote since Microsoft backs both.
Source: https://www.makeuseof.com/fix-onenote-not-working-properly/
0 Response to "Why Does Onenote Continues to Crash and Restart"
Post a Comment