An Error Occurred With the Recording Please Try Again
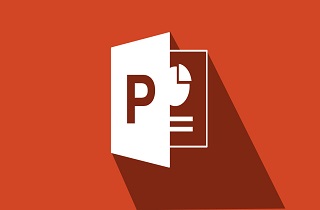 PowerPoint is a Microsoft presentation program that allows y'all to create a video slideshow with texts and images. Information technology is useful for making animated diagrams and pictures with transitional effects to present your project visually. It also has a recording feature that y'all can use to capture your desktop screen for making a demo on a software product. Nonetheless, there are reports that the recording of PowerPoint video recording not working due to technical problems like bugs or software deficiency. How to prepare the PowerPoint screen recording non working problem? Here we take provided all the tricks to prepare the result. As well, we accept written the all-time alternative tool for recording your calculator screen when this problem occurs.
PowerPoint is a Microsoft presentation program that allows y'all to create a video slideshow with texts and images. Information technology is useful for making animated diagrams and pictures with transitional effects to present your project visually. It also has a recording feature that y'all can use to capture your desktop screen for making a demo on a software product. Nonetheless, there are reports that the recording of PowerPoint video recording not working due to technical problems like bugs or software deficiency. How to prepare the PowerPoint screen recording non working problem? Here we take provided all the tricks to prepare the result. As well, we accept written the all-time alternative tool for recording your calculator screen when this problem occurs.
Methods to Fix PowerPoint Screen Recording Non Working
When the screen recording PowerPoint non working, y'all will see a message saying, "An error has occurred, delight attempt once more." That ways that yous can't record your screen with PowerPoint no matter how many times you try. Thus, there are some easy troubleshooting steps that you can try to fix this trouble. You can find them below.
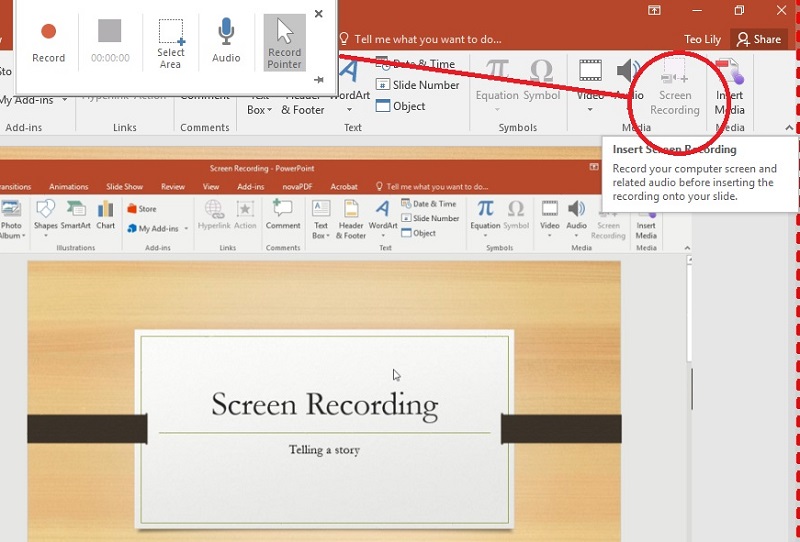
- Restart the PowerPoint app: The start thing that yous need to try is to reboot the PowerPoint software. This method sometimes fixes the screen recording not working in PowerPoint because it can re-run the application and its features correctly.
- Reboot your calculator: If re-launching the PowerPoint app does not fix the trouble. Then, try to restart your computer to close all the running app. These background apps use your processor and RAM's power to cause the PowerPoint screen recording issue.
- Re-install the PowerPoint app: Another troubleshooting stride that y'all can try when PowerPoint screen recording not working Windows 10 is uninstalling and re-installing the PowerPoint software. It is to ensure that you install the product from Microsoft and not from some third-party downloading site.
- Update the PowerPoint app: Of course, you should continuously update the PowerPoint app. Some changes needed to apply to the app for software compatibility. It too fixes when the PowerPoint screen recording audio not working.
Go PowerPoint Screen Recorder Alternative to Record Video
Suppose you are looking for a great tool when PowerPoint screen recording is not working. And then, use the AceThinker Screen Grabber Premium, an exemplary screen recording app with many advanced features. This tool can capture any activeness on your figurer screen along with its system audio. Another good thing almost this tool is it can take screenshots while recording. You lot can too put annotations like shapes, lines, texts, and arrows on the recording. Information technology is helpful whenever you need to point out the vital function of your video presentation. To know how to apply this tool, you lot tin follow the steps below.
Pace 1 Install the PowerPoint Recorder
The initial guide to recording your PowerPoint presentation is to install AceThinker Screen Grabber Premium. Tick the download button presented above to go its installer. And so, run the file to cease and pass through the installation wizards. Familiarize its part by opening its interface and functions.
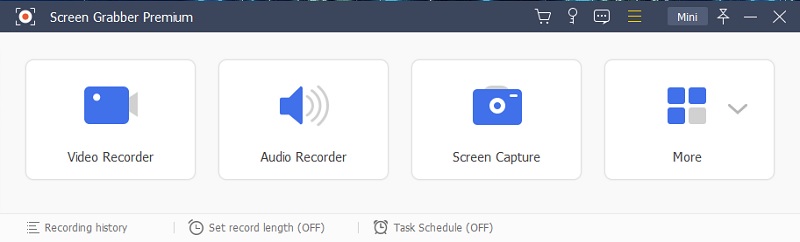
Stride 2 Start Screen Recording
Next, cull the "Video Recorder" from its master interface to access its screen recording tool. From there, you can choose if y'all are going to record in full-screen or in region mode. If you lot have a webcam, you can also use it while recording your PC screen. For audio, you tin can select from arrangement sound, microphone, or both. To showtime recording, click the "REC" button at the rightmost part of the toolbar to start recording.
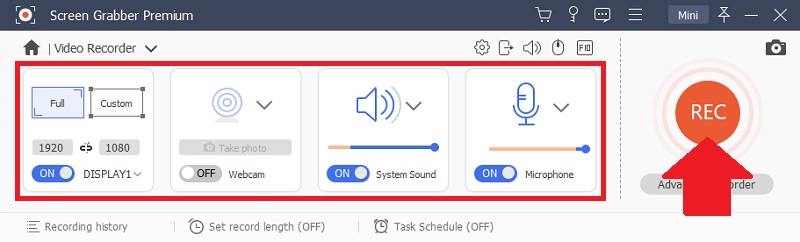
Pace iii Comment While Capturing Videos
While capturing, you can put drawings on your screen. To practise that, click the "Pen" icon on the rightmost role of the recording toolbar to open up the note tool. You lot can as well adjust the size and color of the annotations that you are going to put.
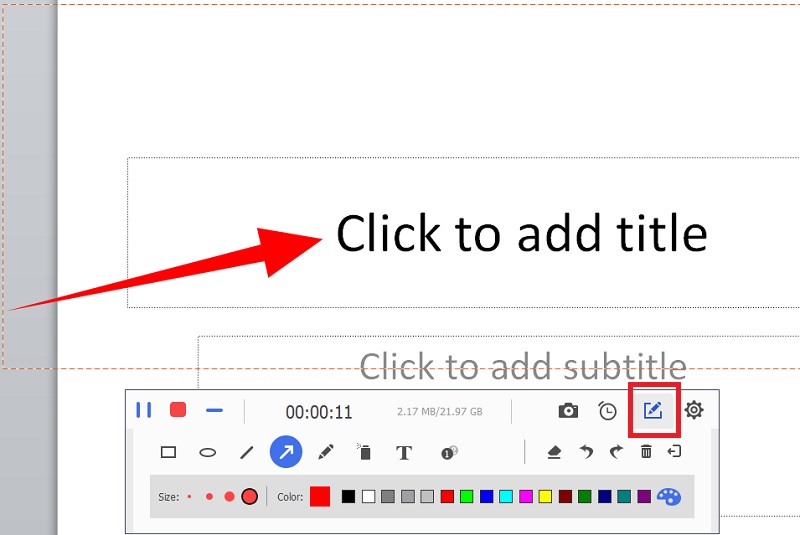
Step 4 Preview the Recorded Video For PowerPoint Presentation
When washed, tick the "Stop" icon at the left of the toolbar to relieve the recording session. After that, a multi-media player will appear to provide you with an choice to preview the recordings. Nevertheless, you lot can also save the recorded video by ticking the Relieve option to store it on your device.
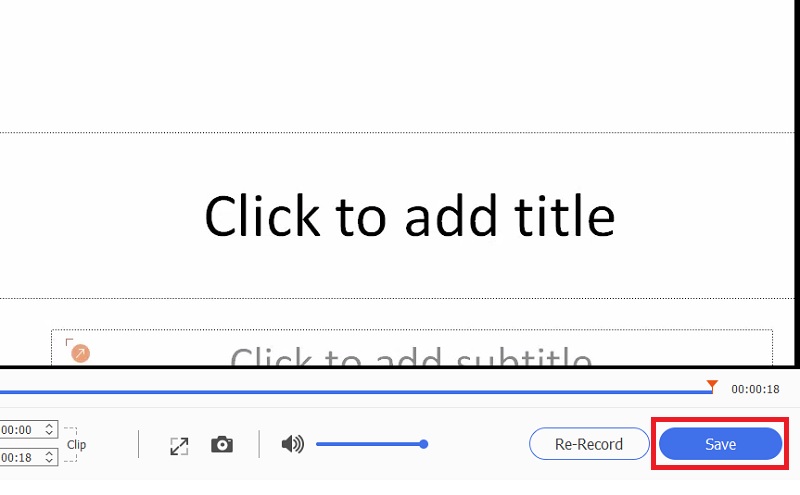
FAQs of Screen Recording Not Working in PowerPoint
1. How to turn on the Screen Recording feature of the PowerPoint?
Launch the PowerPoint and go to the "Insert" tab and select the "Screen Record" pick. Then, select the area you want to capture and click the "Record" push button to start recording.
You can tape your screen with PowerPoint as much as you like. As long as your hard drive has space, you can continuously record your screen.
3. How can I continue the video recorded by PowerPoint screen recording?
Once washed recording, the video volition be embedded into your slide. You can right-click on the thumbnail and select the "Relieve Media Equally" and choose your preferred output binder location.
Source: https://www.acethinker.com/desktop-recorder/powerpoint-screen-recording-not-working.html
0 Response to "An Error Occurred With the Recording Please Try Again"
Post a Comment